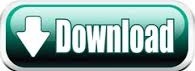
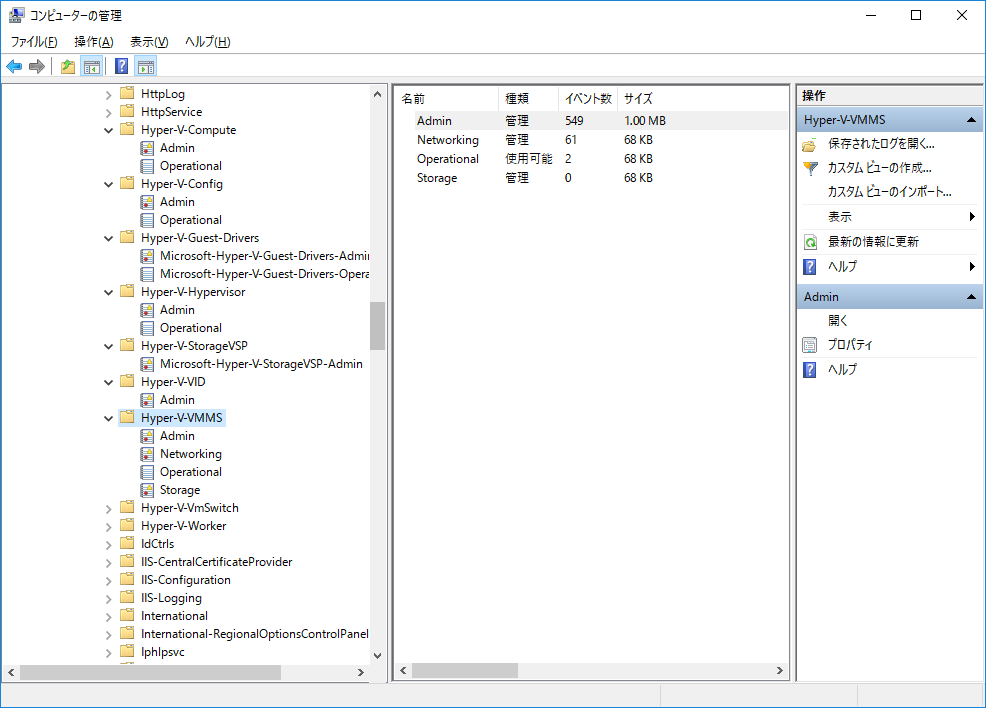
Note: Since Windows Home edition comes without Hyper-V, you must first install it. When it reboots, continue with the following steps to install and enable Hyper-V. Here, look for the “ Virtualization” tab and click on it, or use the arrow keys on the keyboard to highlight it and press Enter. Restart your computer and enter the BIOS setup using the hotkey. You can go to the BIOS setup computer at the startup and enable Virtualization using the following steps: But some systems have virtualization disabled from BIOS. Most modern computers support all the requirements of Hyper-V. If these requirements are met, the results will display “Yes.” However, if you find that “Virtualization Enabled In Firmware” states “No,” you need to enable it using the guide below. This will generate a list, and you will find the section “Hyper-V Requirements” at the end of the list containing the details of the 4 requirements, as in the image below: Check Hyper-V requirements
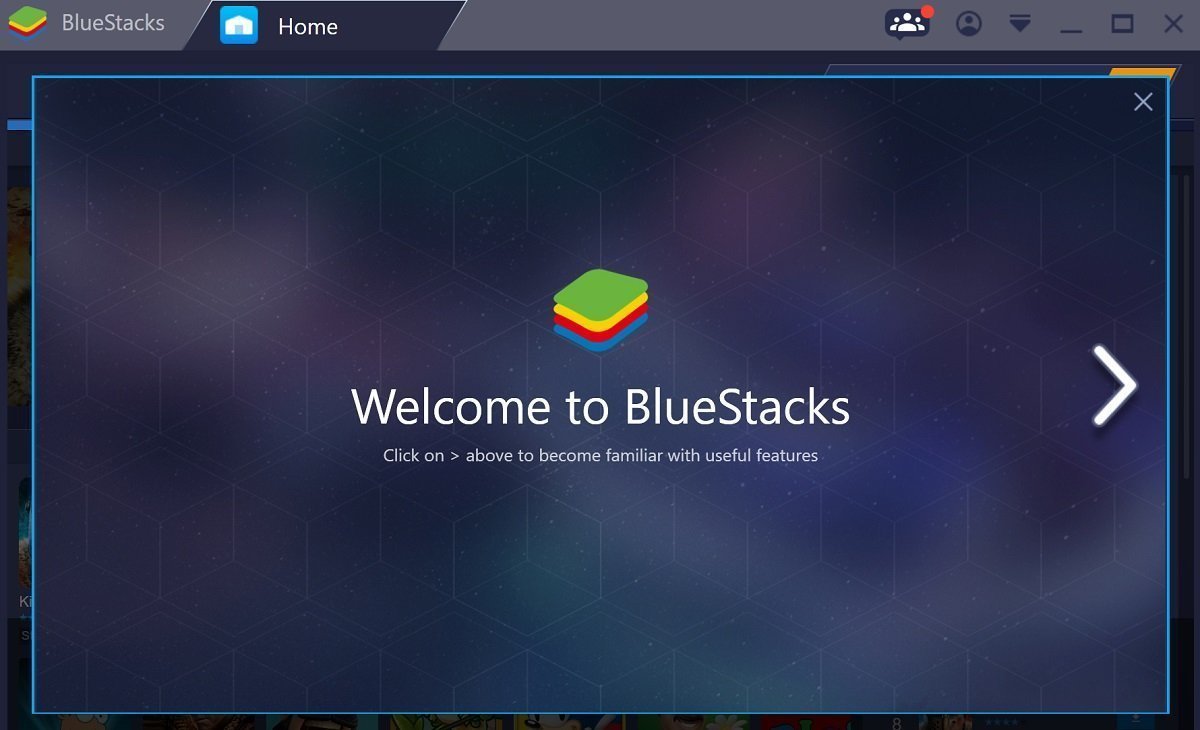
Run the following cmdlet in an elevated Command Prompt and obtain the results on the four requirements: systeminfo

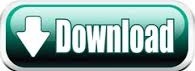

 0 kommentar(er)
0 kommentar(er)
